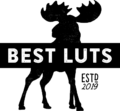Step 1
To load the presets onto your mobile device, you’ll need to install them on your desktop and sync it to your mobile device.
An active Adobe Creative Cloud subscription is required to sync Lightroom presets. If you do not have one, please use the DNG presets.
Run Lightroom CC on your desktop. In Lightroom CC, go to Edit > Presets.

Step 2
Open the panel menu then click “Import Preset”. Browse for the ZIP file in the Lightroom CC folder then click Import.

Step 3
Select a Lightroom preset to use on your image.
Note: The skin tone protected presets end with “S” (ex. Preset S).

Step 4
Click on the Cloud icon and wait for your files to sync. When completed, you should see “Synced and Backed Up”.

Step 5
Open Lightroom on your mobile device. Choose a photo to edit then tap on Presets.

Step 6
Choose the Lightroom preset that you’d like to use. Click on the checkmark icon to apply it.
Note: The skin protected presets end in an “S” (ex. Preset S)

Step 7
To adjust the opacity, tap on Profiles.

Adjust the amount slider to change the opacity. Tap the checkmark icon when you’re done.
Note: Best Luts Lightroom presets are designed to be used up to 150%. Anything above is an artificial calculation by Lightroom. Please pay attention to the tones when using anything above 150%.