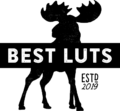Step 1
In the Project panel (Window > Projects), click on the New icon and select Adjustment Layer.

Step 2
Drag and drop the adjustment layer into your timeline (above your video clip).

Step 3
Stretch the adjustment layer to the size of your video clip.

Step 4
In the Effects panel (Window > Effects), search for “Lumetri Color”.

Step 5
Drag and drop the Lumetri Color effect to the adjustment layer.

Step 6
In the Effects Control panel (Window > Effects Control), go to Lumetri Color > Creative > Look > Browse. Browse for the a LUT from the LUTs folder then click Open.
Note: The skin tone protected LUTs are labeled with an S (ex. Preset S.cube).

Step 5
To change the opacity, adjust the Intensity setting.
Note: Best Luts LUTs are designed to be used at 75% as a starting point. This gives you headroom for a stronger effect (ex. 100%) without any artificial calculations. Please check the tones carefully if you are using any amount above 100%.